Google Drive and G Suite are powerful cloud-based productivity tools offered by Google. While Google Drive provides file storage and collaboration features, G Suite offers a comprehensive suite of applications tailored for businesses and organizations. Migrate personal Google Drive to G Suite can bring added benefits and streamline your workflow. In this article, we will explore the process of migrating Google Drive to G Suite using MultCloud, a versatile cloud management platform.
Introduction
As businesses grow, they often find the need to upgrade their productivity tools to accommodate more advanced features and enhanced collaboration capabilities. Migrating from Google Drive to G Suite is a logical step for organizations looking to leverage the full potential of Google’s cloud ecosystem.
Why Migrate Google Drive to G Suite?
Google Drive is a cloud storage service that allows users to store and access files from any device with an internet connection. It offers free storage space and provides seamless integration with other Google services. On the other hand, G Suite is a collection of cloud-based productivity tools, including Gmail, Google Docs, Google Sheets, and more. G Suite offers enhanced collaboration features, administrative controls, and increased storage limits.
There are several compelling reasons to migrate from Google Drive to G Suite:
- Advanced Collaboration: G Suite provides advanced collaboration features, such as real-time co-editing and commenting, making it easier for teams to work together on documents, spreadsheets, and presentations.
- Increased Storage: G Suite offers larger storage capacities, providing ample space to store files, emails, and other data.
- Administrative Controls: G Suite provides administrative controls and enhanced security features, allowing organizations to manage user access, permissions, and data security more effectively.
- Business-class Email: G Suite offers professional email addresses with your domain name, providing a more polished and branded communication experience.
- Integrated Applications: G Suite seamlessly integrates with other Google applications, allowing for smoother workflows and enhanced productivity.
What is MultCloud?
MultCloud is a powerful cloud management platform that enables users to manage multiple cloud storage services from a single interface. It supports various cloud storage providers, including Google Drive and G Suite (Google Workspace). With MultCloud, you can easily migrate your files and folders from Google Drive to G Suite without the need for manual transfers or complex configurations.
Why Use MultCloud for Google Drive to G Suite Migration?
Migrating Google Drive to G Suite using MultCloud offers several benefits:
- Efficiency: MultCloud automates the migration process, saving you time and effort.
- Seamless Integration: MultCloud seamlessly integrates with Google Drive, G Suite, and other clouds via cloud to cloud sync, ensuring a smooth transition.
- Data Security: MultCloud utilizes secure connections and protocols to safeguard your data during the migration process.
- Flexible Transfer Options: MultCloud provides various transfer options, allowing you to customize the migration according to your requirements.
Step-by-Step Guide to Migrate Google Drive to G Suite via MultCloud
Step 1. Sign up for MultCloud
To get started with MultCloud, visit their website and sign up for a free account. MultCloud offers both free and premium plans, but the free account provides sufficient features for most users.
Step 2. Add Google Drive and G Suite Accounts to MultCloud
Once you have signed up, log in to MultCloud and add your Google Drive and G Suite (Google Workspace) accounts to the platform. MultCloud uses secure OAuth authentication, ensuring the privacy and security of your credentials.
Step 4. Create a Cloud Transfer Task
After adding your accounts, create a new cloud transfer task in MultCloud. Select Google Drive as the source cloud and Google Workspace as the destination cloud.
Step 4. Configure Transfer Options
In the transfer options, you can customize various settings, such as whether to transfer files only or include subfolders, how to handle conflicts, and whether to send you an email notification after the task is done.
Step 5. Initiate the Migration Process
Once you have configured the transfer options, start the migration process. MultCloud will transfer your files from Google Drive to G Suite in the background, allowing you to continue working on other tasks.
Step 6. Monitor and Verify the Migration
MultCloud provides a progress bar and detailed status updates, allowing you to monitor the migration process. After the migration is complete, verify that all your files and folders are successfully transferred to G Suite.
Conclusion
Migrating from Google Drive to G Suite is a strategic move for organizations seeking enhanced collaboration, administrative controls, and increased storage capacities. With MultCloud, the migration process becomes streamlined and efficient. By following the step-by-step guide outlined in this article, you can seamlessly migrate your data from Google Drive to G Suite or move files from Dropbox to OneDrive without any difficulty.
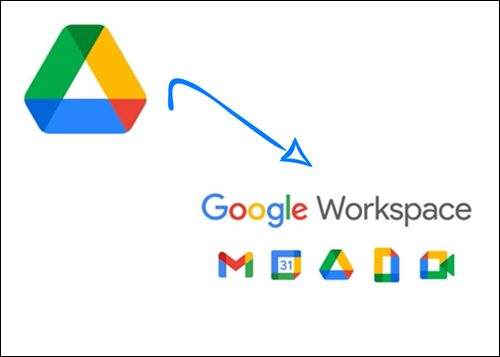
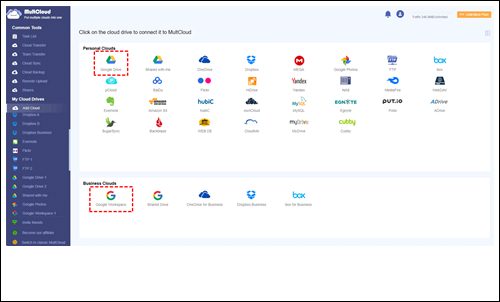
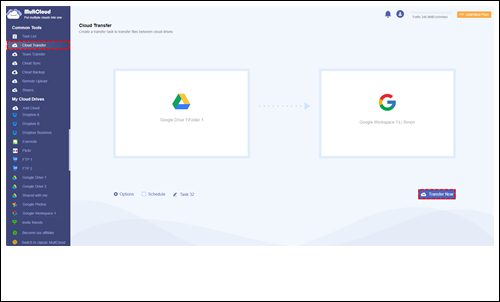
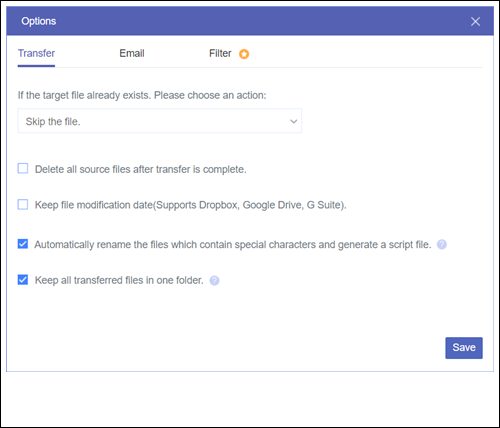
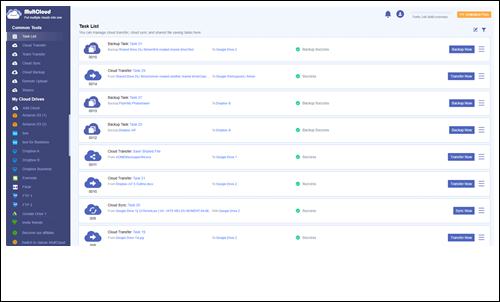
Leave a Reply
You must be logged in to post a comment.